實戰 API 測試:使用 Postman 測試工具
學員課前注意事項

課程簡介
在我們公司大部分的專案都是前後端分離的架構,前端與後端之間的溝通就是透過 API 來進行。而 API 的測試是一個非常重要的環節,透過測試可以確保 API 的正確性,並且提高程式碼的品質。而 Postman 是一個專為 API 開發而設計的平台,提供從設計、測試、文件編寫到發佈 API 的全方位支援,也深受許多前後端開發人員的喜愛,使用 Postman 來測試 API 的人也非常多。
不過,我發現許多人只會使用 Postman 最基礎的功能,對於 Postman 的各項進階功能並不熟悉,好幾次我在看我們同事使用 Postman 的方式真的都快要吐血,後端 API 都已經寫了兩三年了,但卻敗在連基本的 API 測試都沒辦法很有效率的進行。
例如有一次,我們承接了一個專案,由於客戶提供的 API 非常的複雜,API 數量不但多,而且還很難呼叫,因為他們的 API 部署在一個沒有 HTTPS 的專線環境下,然而又害怕封包被攔截 (有點矛盾),因此設計了複雜的加解密機制,他們在 API 呼叫與取得 HTTP 回應的時候,都刻意將所有的 Request/Response 負載 (Payload) 都加密,這導致我們的工程師在進行每個 API 測試時,都要花費大量的時間「手動」先對訊息加密才能用 Postman 呼叫,取得資料後,還要「手動」將回應的部分內容解密, 這導致測試與驗證的時間大幅增加!直到我介入之後,開發效率才得到了 50 倍的提升,真的很誇張!
上述只是一個例子而已,我使用 Postman 的年資應該將近 10 年,累積了很多實戰經驗,很多鬼魅般的經歷,都希望可以在這堂課跟大家分享,讓大家不要再走我們走過的一些冤枉路。很多時候說穿了,大家只是對工具的不太熟悉罷了,去研究這些小功能也不見得花很多時間,但很多細小的知識累積起來,其實還是不太容易全面掌握。因此我設計了這門課,用非常精華的兩小時,帶大家深入了解 Postman 的各項功能,幫助你建立正確的使用觀念,並且能夠更有效率地使用 Postman 來測試各種 API 服務。
課程特色
- 本課程不包含實作練習,透過講師的示範可快速掌握各種實用的 Postman 測試技巧
- 課程內容著重在講解 Postman 免費額度內就能用的功能,且專注在 API 測試這個範圍
- 課程全程錄影,學員可在課後 3 個月內免費無限次回放,反覆學習不遺漏!
- 由 Will 保哥 全程線上授課,無地域限制,可即時回應學員任何疑惑
- 提供專屬 Discord 頻道,課後持續交流與學習,打造長效社群
報名連結
-
2024.11.01 (五) 20:00 - 22:00 實戰 API 測試:使用 Postman 測試工具
給學員的話
各位同學大家好:
我們這堂「實戰 API 測試:使用 Postman 測試工具」課程,累積了 Will 保哥多年來的 Postman 使用經驗,相信在這次精心設計的課程中,可以幫助大家快速掌握 Postman 使用時的各種 API 測試技巧,讓你可以更有效率地使用 Postman 來測試各種 API 服務。
這堂課程並不限制你用什麼程式語言,畢竟人人都可以使用 Postman 對 API 進行測試,但若要做到一些 Postman 的自動化測試能力,串接複雜的測試流程,就會需要寫到一點 JavaScript 程式碼,即便有 AI 的加持,看的懂一些基本的 JavaScript 語法還是蠻重要的。不過,如果你真的不會寫 Code,通常我們大部分的 API 測試都很簡單,只有少數情境才會有複雜的測試流程,所以其實也不用擔心太多,這部分交給專業的 JS 工程師開發即可。
本次課程會全程錄影,可以在課後 3 個月內無限次數的回放,所以上課不太需要做太多筆記,專心上課可能比較重要,日後你可以透過課程錄影反覆學習,不遺漏任何重要的內容。
由於 Postman 有許多功能是需要升級付費方案才能使用,本次的課程會特別著重在「免費」的功能部分,讓大家可以在不花錢的情況下,就能夠有效率地使用 Postman 來測試各種 API 服務。
以下我整理了一些本次課程所需的資訊,請務必詳細閱讀並提前準備,有任何疑問都歡迎隨時來信洽詢。
註冊 Discord 帳號
由於我們的課程有越來越多海外的朋友加入,因此我們這次的課程特別設立了一個 Discord 伺服器,可以讓學員可以在裡面進行交流,請大家先註冊一個 Discord 帳號,並且加入我們的多奇教育訓練 Discord 伺服器。
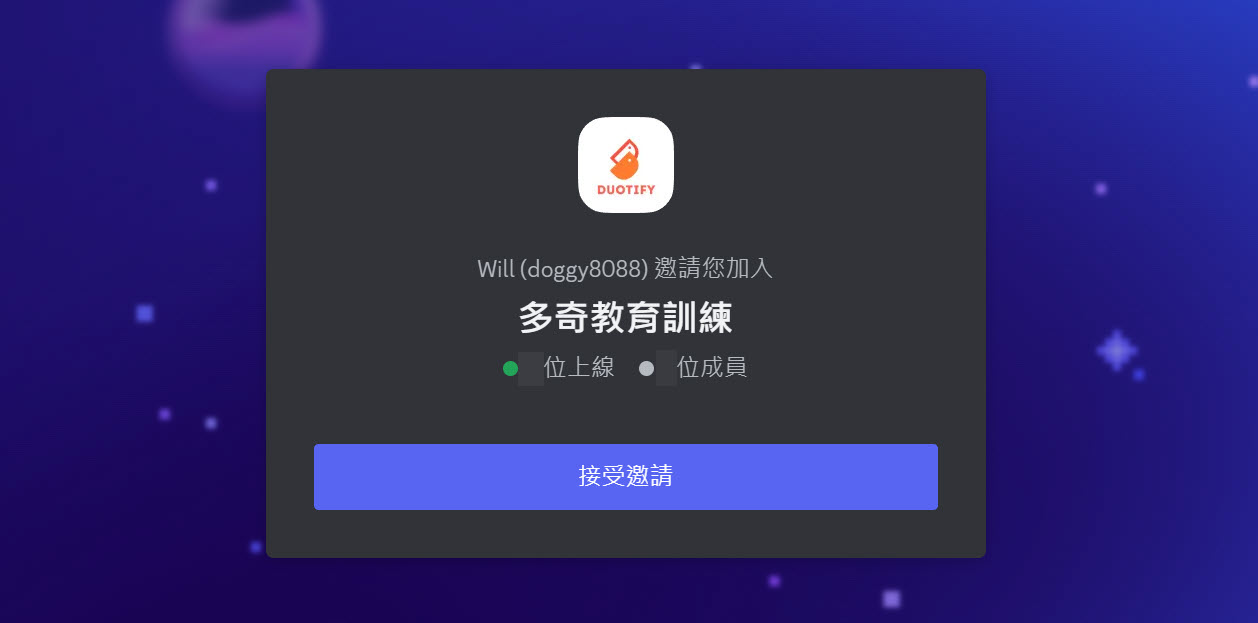
我們有錄製一則教學影片,示範如何加入 Discord 伺服器,請大家參考以下的影片說明:
以下是加入 Discord 伺服器與啟用本次課程專屬頻道的文字說明:
-
加入多奇教育訓練 Discord 伺服器:https://discord.com/invite/npvNUVwdgQ
若為第一次使用,會需要註冊一個 Discord 帳號。
-
請至
📜|規則頻道仔細閱讀多奇教育訓練 Discord 伺服器的使用規約。如果你剛加入我們這個 Discord 伺服器時,會看到幾乎沒有什麼頻道可以進入,那是因為我們為每堂課所設計的頻道都只有報名該堂課的學員可以加入,因此你必須要透過
🎫|加入課程頻道才能透過我們的 Discord Bot 機器人幫忙審核學員身分,我們每堂課都會有一個「身分組」,待機器人加入身分組之後,你就能立即看見你所報名課程的分類與頻道了! -
閱讀完畢後,請移駕到
🎫|加入課程頻道,頻道中有加入課程專屬頻道的詳細說明。請務必從頻道最開頭的地方閱讀加入指示,最後還包含一個教學影片可幫助你理解啟用的過程!
這個步驟主要是讓您輸入本課程的專屬邀請碼,我們會用程式自動驗證你的加入,只要輸入正確即可立即看見本課程學員專屬的 Discord 頻道。
💡 您的專屬邀請碼會透過「上課通知信」告知學員,每個人的邀請碼都是唯一的!
注意:若您加入頻道的驗證次數錯誤超過三次,您的 Discord 帳號將自動被系統鎖定,如有失誤請來信解鎖: training@miniasp.com
安裝 Postman 軟體
本次課程的重點就是 Postman 這套工具軟體,請直接到 Postman 官方網站下載並安裝。
第一次執行 Postman 時,會要求你 Join Postman 並用工作用信箱註冊一個 Postman 帳號,由於要使用完整使用 Postman 軟體的功能必須登入才能使用,請各位同學務必註冊一個帳號並登入。
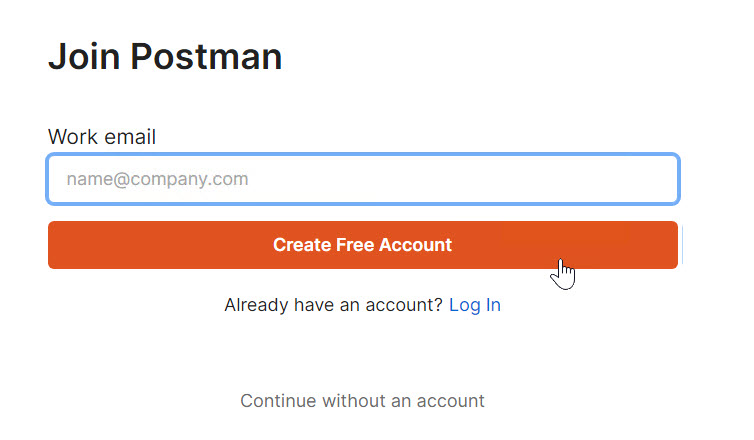
當你順利開啟 Postman 之後,請確認你的 Postman 版本是否為最新版本,目前最新版本為 11.18.1,如果不是最新版本,請先更新到最新版本。
上課前注意事項
由於我們上課時會採用 Zoom Workplace 桌面應用程式 軟體進行授課,因此請學員在上課前先安裝好 Zoom Workplace 桌面應用程式 軟體的最新版,並且測試好麥克風與喇叭是否可以正常運作,以免上課時無法順利聽到課程內容。
以下幾點請在上課前確認完畢:
-
檢查 Zoom 是否為最新版本
我這邊目前最新的 Zoom 版本為
6.2.6(49050),請勿使用舊版 Zoom 進行上課,以免影響上課體驗。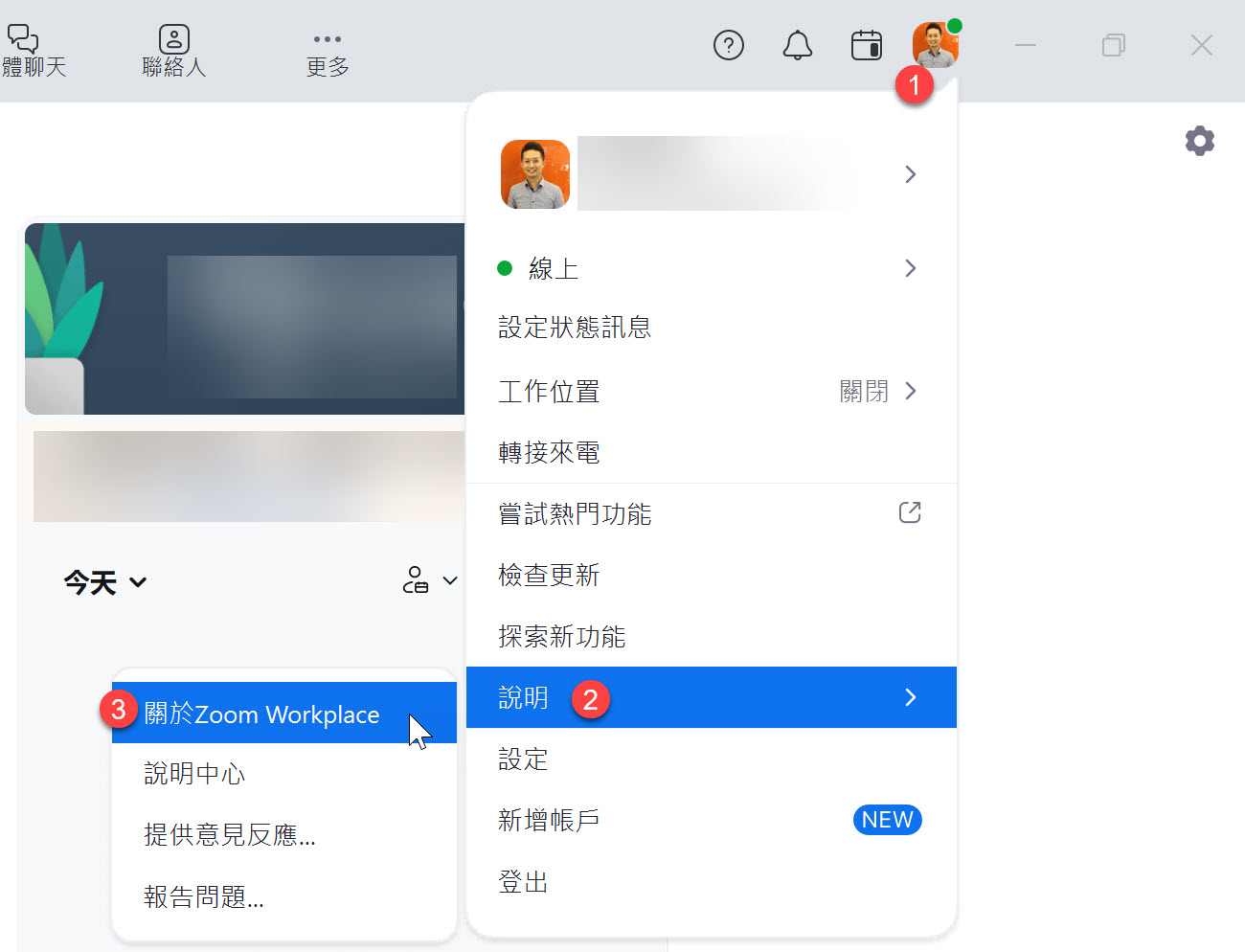
-
檢查 Zoom 麥克風與喇叭是否正常運作
你可以透過 Zoom 的測試功能來檢查麥克風與喇叭是否正常運作,如果你的麥克風與喇叭都正常運作,你會看到以下畫面:
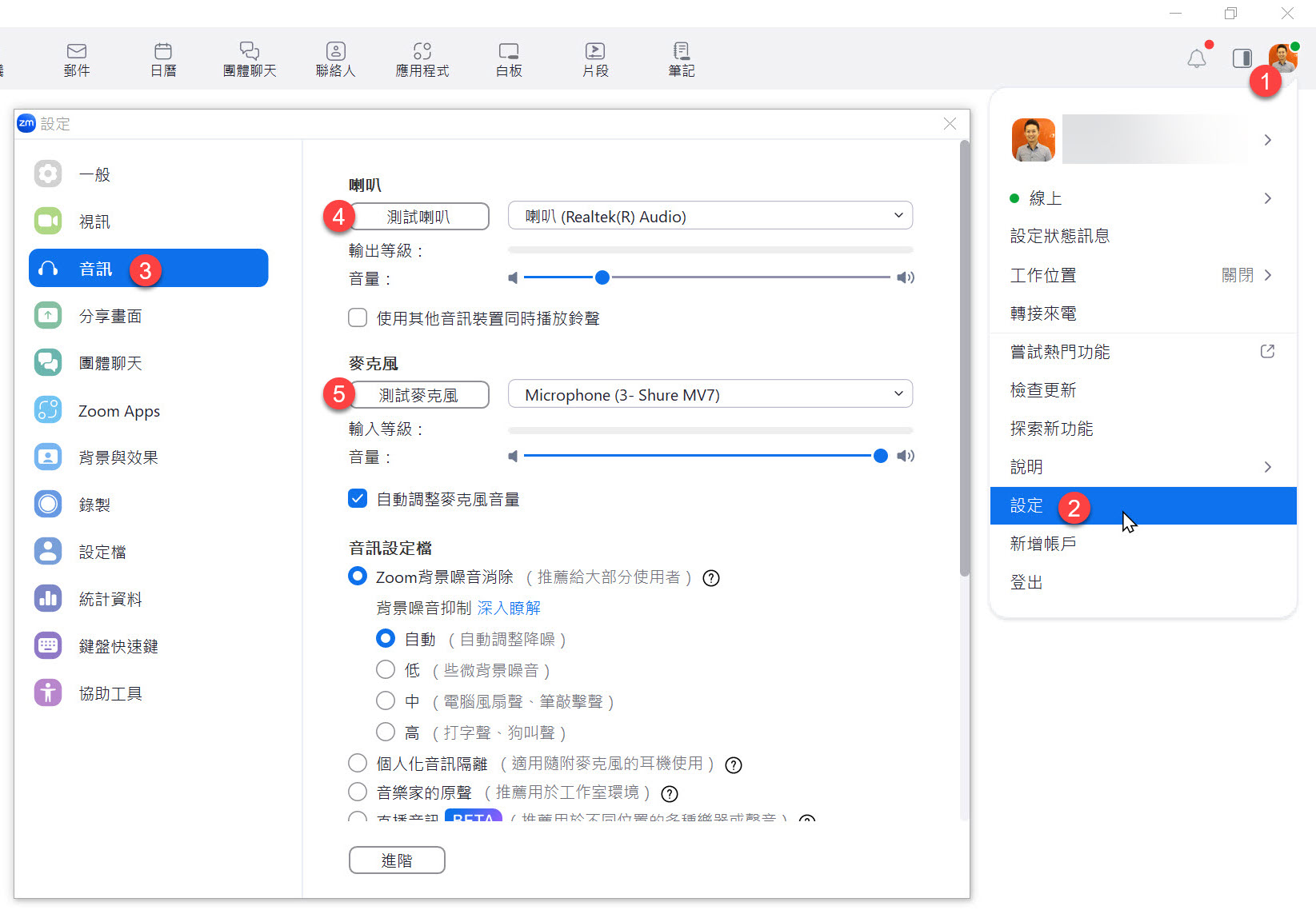
上課時的注意事項
🔥 請不要在最後一刻才進入教室 🔥
🔥 請不要在最後一刻才進入教室 🔥
🔥 請不要在最後一刻才進入教室 🔥
-
你可以在課程開始前 30 分鐘進入 Zoom 會議室
我會在讓大家進入會議室時播放背景音樂,請確認可以聽的到聲音。
若聽不到聲音,可以先檢查 Zoom 麥克風與喇叭的設定是否正確,或是重新退出 Zoom 會議室後再次進入。
建議大家盡量不要使用「手機」進入 Zoom 會議室,因為手機的螢幕太小,上課體驗會比較差。但如果真的沒辦法,用手機也是可以上課,等日後看重播時用電腦看就好。
-
以下是進入會議室的步驟
開啟
Zoom軟體,點擊「加入會議」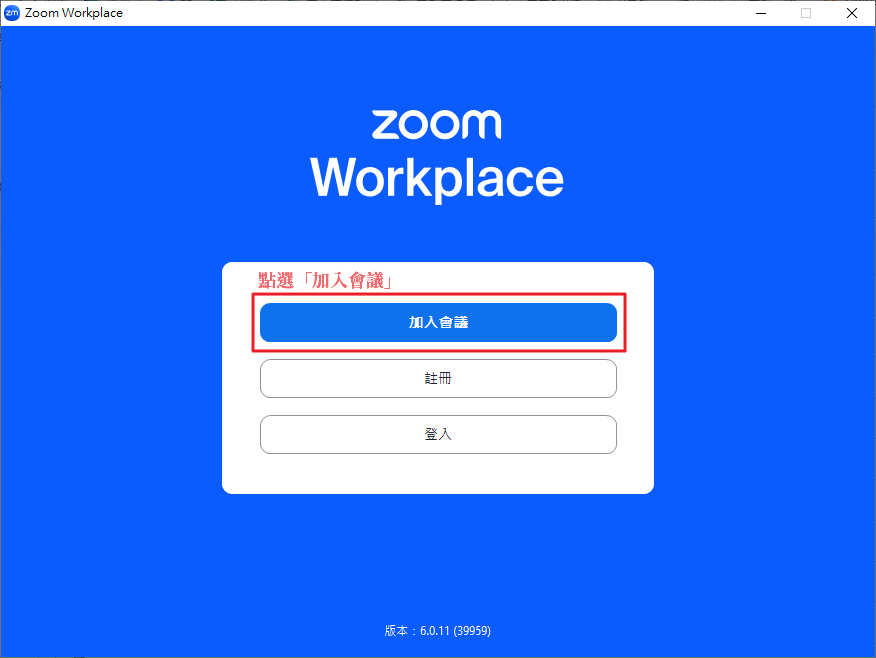
輸入我們課前通知的「會議號碼」與「顯示名稱」
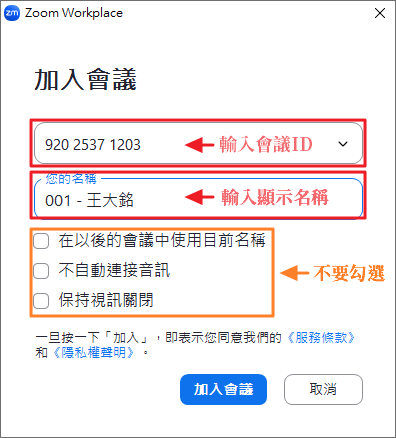
輸入會議密碼
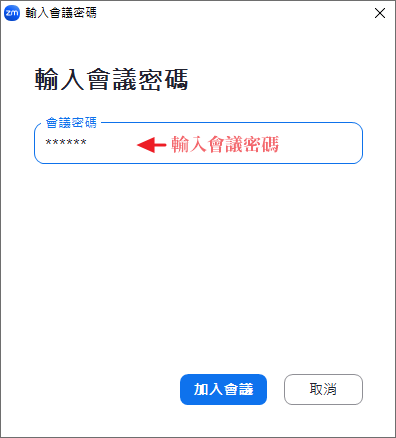
測試喇叭和麥克風
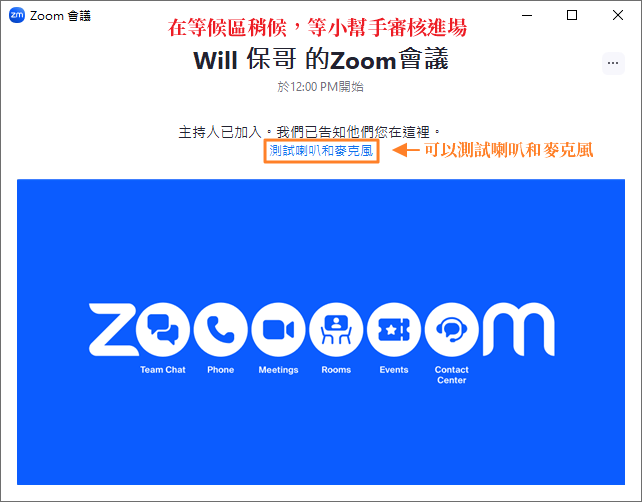
請務必測試一下麥克風與喇叭是否正常運作,以免上課時無法順利聽到課程內容。
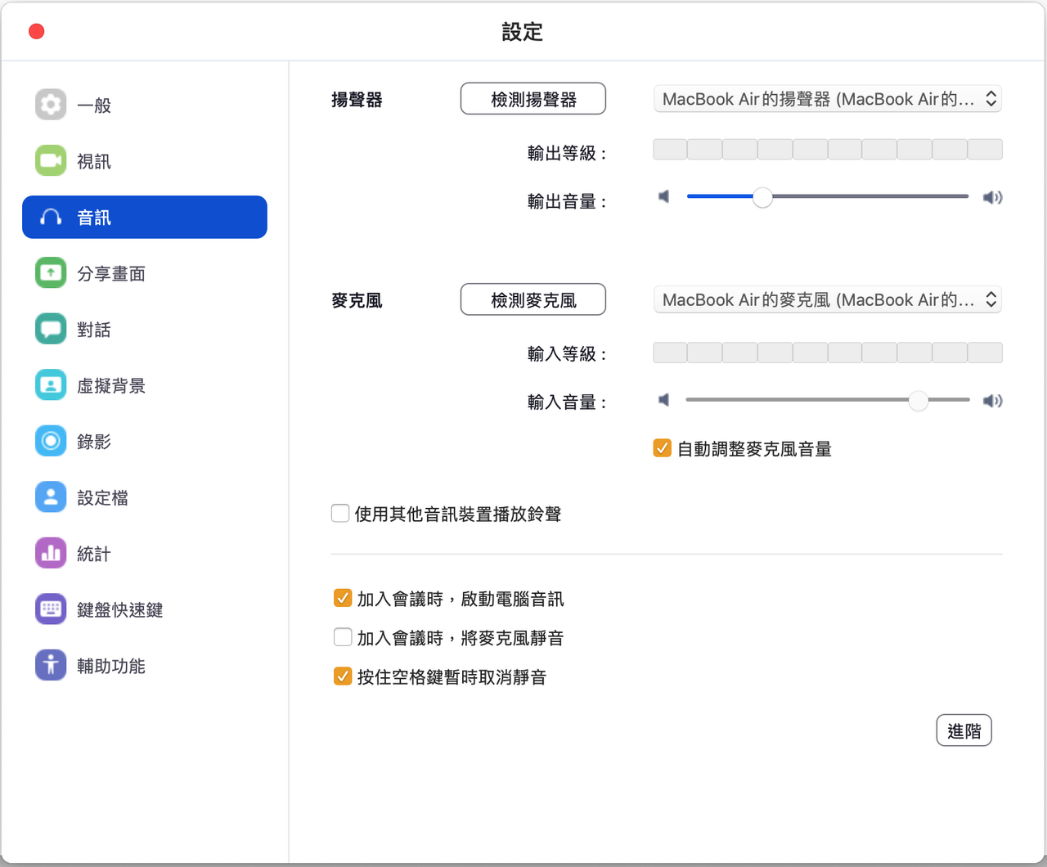
進入會議室之後,如果聽的到聲音,就按下「回應」的 ✅ 按鈕。
-
多利用「回應」功能給予課程回饋
過往有許多同學都找不到 Zoom 的「回應」功能,我特別截圖跟大家說明怎樣操作。
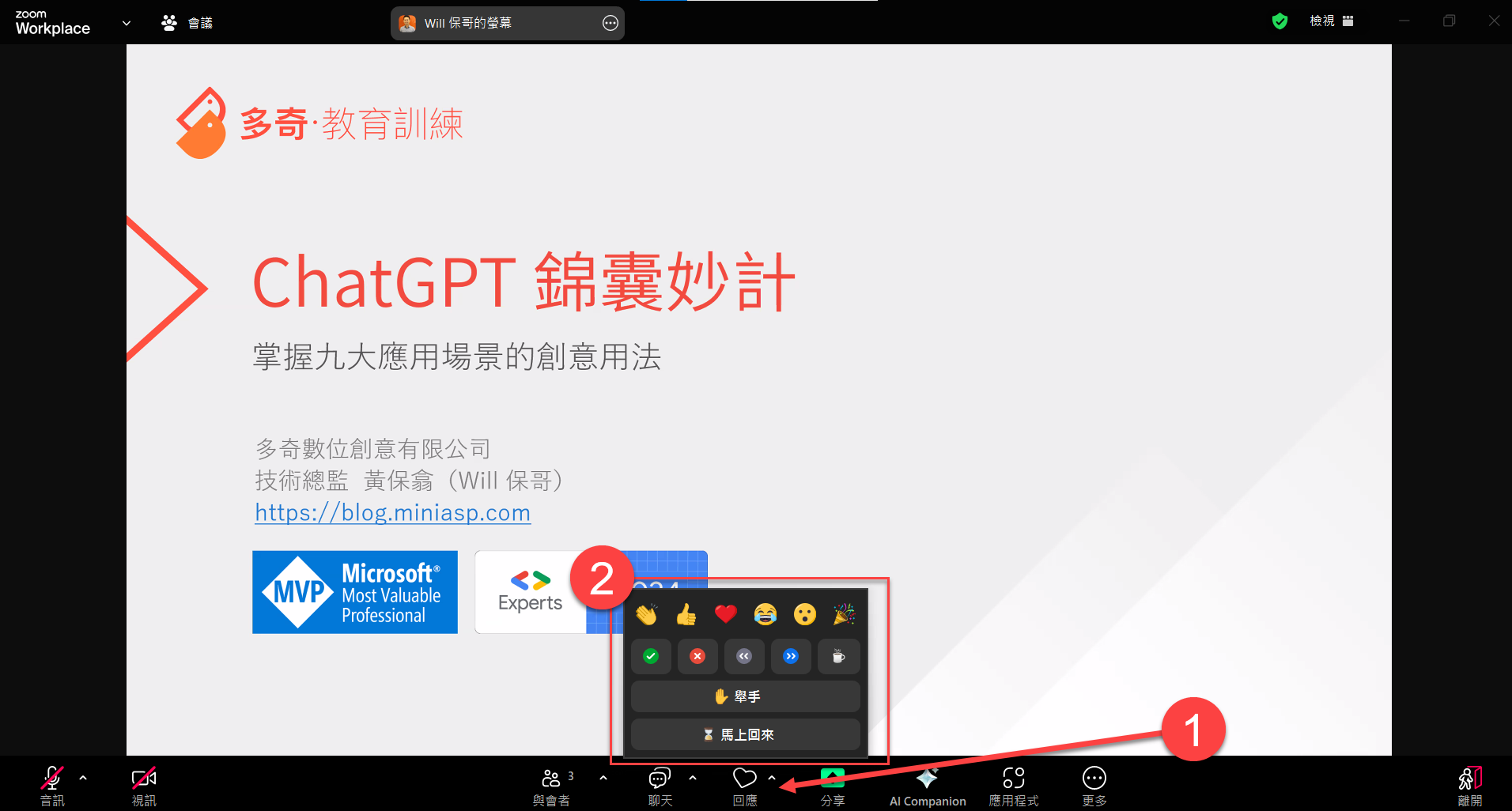
基本上在 Zoom 最下方的工具列上,會有個「回應」的按鈕,按下去之後會有三排的表情符號可以按:
第一排:這些表情符號按下之後可以表達你在課堂上的心情,而且 10 秒之後就會自動消失。這些表情非常重要,因為這可以讓講師知道你當下的心情,感覺開心的時候可以選 😂 (大笑),聽到很厲害的內容時可以按下 👍 (讚)、❤ (愛心)、👏 (拍手)、🎉 (獻花) 等表情,這可以讓課程變的相當活絡有趣!
第二排:這些符號按下去之後不會自動消失,主要用來回應講師的提問,方便大家回答問題。例如講師問「大家都聽的到我的聲音嗎?」,你可以按下 ✅ (打勾) 來代表「聽的到」,或是按下 ❌ (打叉) 來代表「聽不到」,這樣講師就可以得知你的狀態。
第三排:只有一顆「舉手」的按鈕,按下去代表你想要開麥克風發言,講師會看到你的舉手,然後依序讓你發言。先按「舉手」的人會排在最上面,講師會更容易看到你的舉手狀態。
以下有幾個好用的鍵盤快速鍵給大家參考,上課時可以盡情使用,增加上課的趣味性:
功能 Windows macOS 快速開啟「回應」選單 Ctrl+Shift+YCommand(⌘)+Shift+Y傳送會議回應 [鼓掌] Alt+Shift+4Option+Command(⌘)+4傳送會議回應 [讚] Alt+Shift+5Option+Command(⌘)+5傳送會議回應 [愛心] Alt+Shift+6Option+Command(⌘)+6傳送會議回應 [大笑] Alt+Shift+7Option+Command(⌘)+7傳送會議回應 [驚訝] Alt+Shift+8Option+Command(⌘)+8傳送會議回應 [慶祝/拉炮] Alt+Shift+9Option+Command(⌘)+9舉手/放下手 Alt+YOption+Y將音訊靜音/取消靜音 Alt+ACommand(⌘)+Shift+A表1: Zoom 鍵盤快速鍵參考
-
利用【聊天室】來向講師或學員傳達訊息
Zoom 軟體有個「聊天」功能,但請不要在「所有人」的視窗聊天,因為很多人一起聊天的結果,就是大家都找不到訊息。
這個「聊天室」功能主要用來讓學員與講師之間的溝通,如果你有任何問題,可以在「聊天室」中發問,講師、助教或其他學員都會盡量回答你的問題。
留言時,請務必在一個訊息中把問題打完,不要像 LINE 一樣,想到一句打一句,否則可能會不同人發問的問題之間交錯出現,導致閱讀困難。
回覆留言時,請多利用「回覆」功能,讓一個問題的討論可以聚焦在同一個討論串內,這樣大家閱讀起來會比較清楚。
-
利用【麥克風】使用語音提問
進入會議室之後,麥克風會處於「鎖定」的狀態,如有問題想透過語音發問,請先點擊 Zoom 軟體的「舉手」按鈕,講師會開啟你的麥克風讓你線上發問。
如果講師需要學員進行語音互動時,願意發言的人,也可以先按下「舉手」等候講師呼喚,並準備開啟麥克風,這樣才不會花太多時間等待學員回應。
-
不開放【視訊】使用
原則上我們上課不需要開啟視訊鏡頭,以確保大家的個人隱私。
上課連結
由於我們上課時會採用 Zoom Workplace 桌面應用程式 軟體進行授課,而上課的 Zoom 會議室連結實際上是會透過另外的郵件通知學員,郵件主旨會是:
【上課通知】實戰 API 測試:使用 Postman 測試工具 1101
如果你在上課當天都還沒收到通知郵件,請立即寫信與我們聯繫!🔥